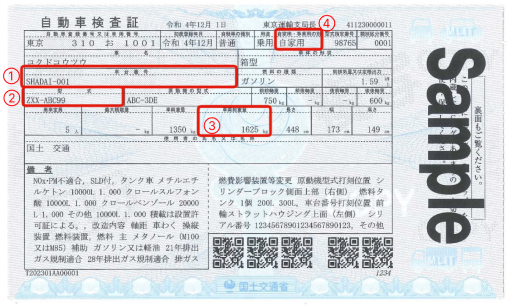請求書作成web ご利用方法
0.事前のご準備
-
①パソコンで操作される場合
▼対応OSとwebブラウザ
OS webブラウザ windows10以上 Edge最新版 Google Chrome最新版 FireFox最新版 Mac OS X以上 Safari最新版 -
②スマートフォン,タブレットで操作される場合
▼対応OSとwebブラウザ
OS webブラウザ iOS15.0以降 Safari最新版 Android11.0以降 Google Chrome最新版
▼車検証(コピーでも可)
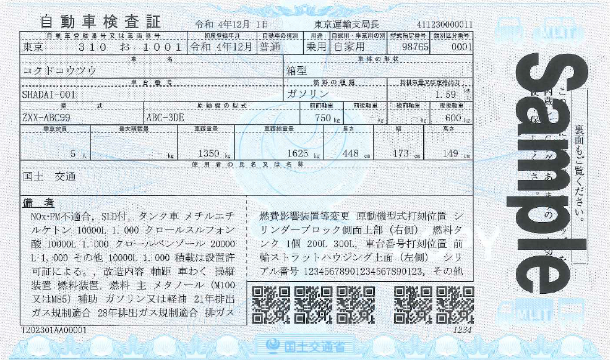
▼自動車検査証記録事項(コピーでも可)
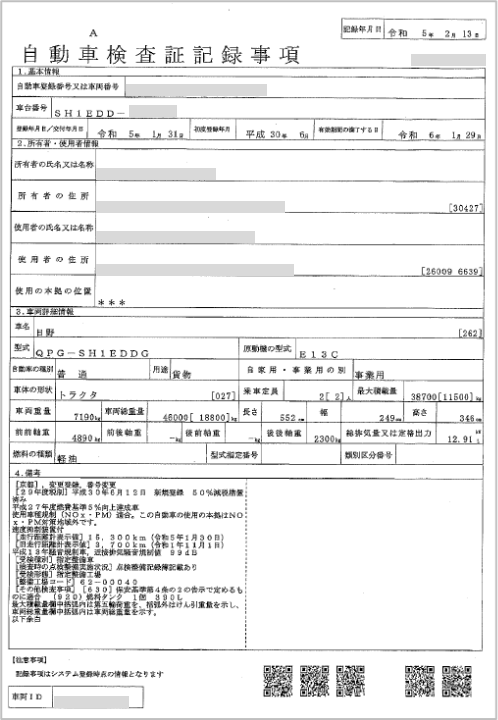
1.重量税補償 お受け取りに関する同意書
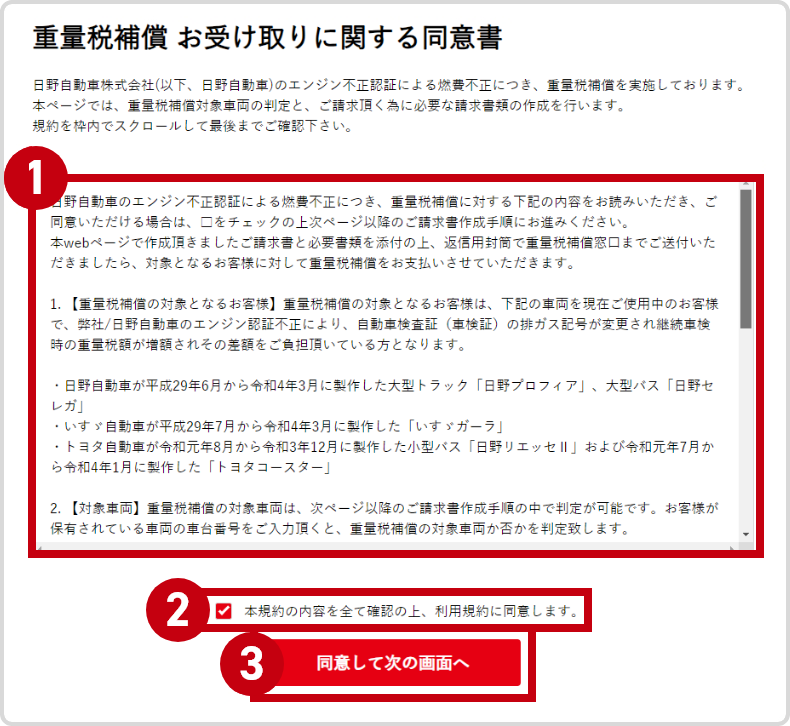
1重量税補償 お受け取りに関する重要事項を記載しております。
お手数ですが、記載内容の全文をご確認ください。
(下までスクロールしていただくことで、同意書内容の全文をご確認いただけます)
2同意書内容にご同意いただける場合、チェックボックスにチェックをご入力(チェックボックスをクリック)してください。
- ご注意:
- ❶の同意書文を最下部までスクロールしご確認いただく事で、❷のチェックボックスにチェックをご入力いただけるようになります。
3❷のチェックボックスにチェックをご入力頂くと、「同意して次の画面へ」を選択可能となります。
「同意して次の画面へ」お進みください。
2.請求書宛先社名のご選択
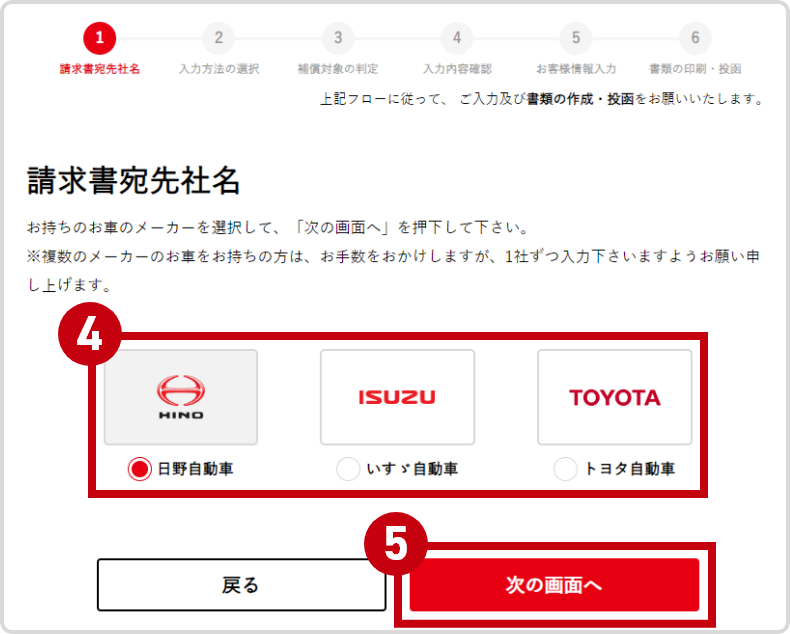
4お持ちのお車のメーカーをご選択ください。
複数のメーカーのお車をお持ちの場合、一度に複数社分をまとめてご入力いただく事は出来ません。
大変お手数をお掛けいたしますが、1社ずつご入力下さいます様、お願いいたします。
5該当のメーカーを選択頂けたら、「次の画面へ」をクリックしてください。
3.入力方法の選択
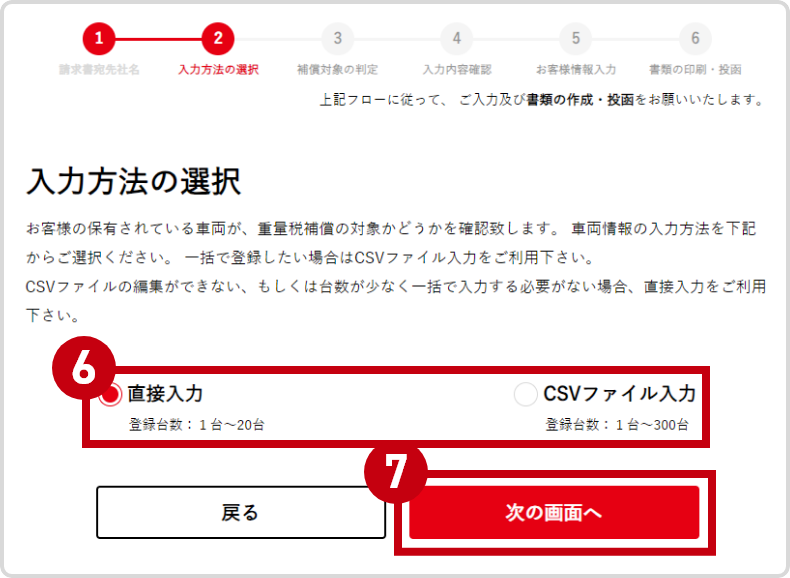
6ご使用頂いている車両が、重量税補償の対象車両かどうかを確認いたします。
確認する為に、ご使用中の車両情報をご入力いただく必要がございます。
入力方法を2パターンご用意しておりますので、どちらかの方法をご選択ください。
〇直接入力
ご使用頂いている車両が少なく、直接ご入力が負担で無い場合やスマートフォン,タブレットからアクセス頂いているなど、csvファイルのご入力が難しい場合は「直接入力」をご選択ください。
〇csvファイル入力
ご使用頂いている車両台数が多い場合、一度に複数台の情報がご入力可能です。
- ご注意:
- 一度にご入力いただける台数は、最大300台です。
それ以上の台数をご使用頂いている場合は、お手数ですがご請求書を複数枚ご作成頂く必要が御座います。
7❻でどちらかの方法をご選択いただきましたら、「次の画面へ」をクリックしてください
4-1.保有車両情報のご入力 (「直接入力」をご選択された場合)
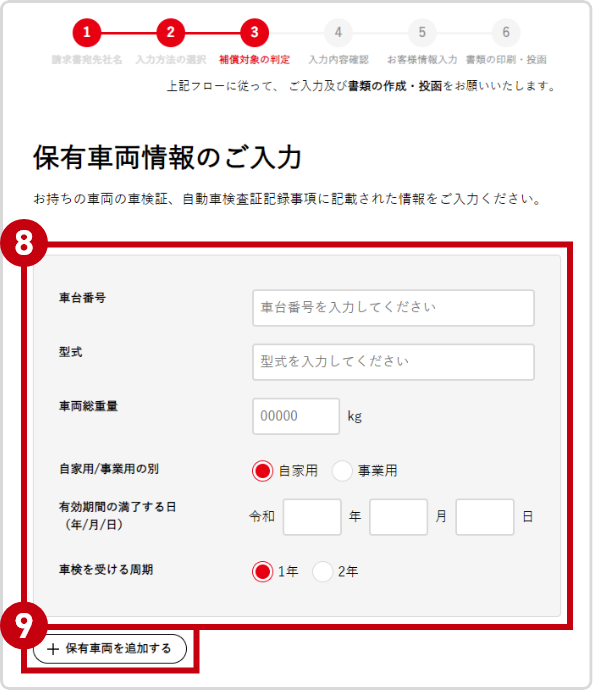
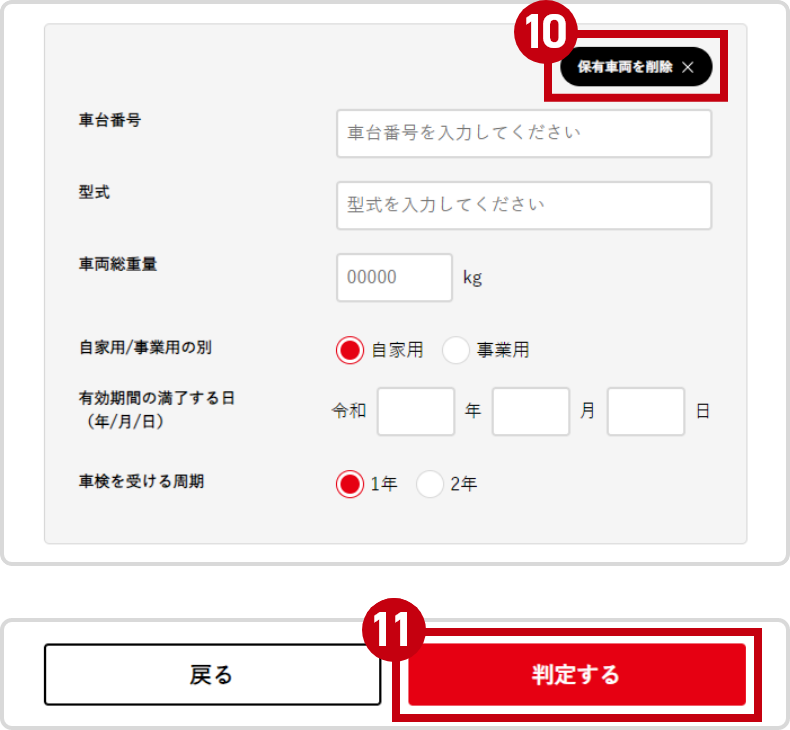
8ご使用いただいている車両の、車両情報をご入力ください。
本枠内には、1台分の車両情報をご入力いただきます。
車検証、もしくは自動車検査証記録事項に記載された項目をご入力いただく必要が御座います。
どの記入欄にどの情報をご入力いただくかは、以下をご確認ください。
9ご使用中の車両が複数台ある場合、「+保有車両を追加する」をご選択いただき、車両情報のご入力欄を追加してください。
10誤った車両情報をご入力された場合、「保有車両を削除×」をご選択いただきますとその車両情報を削除することが可能です。
11判定が必要な全ての車両情報をご入力頂きましたら、「判定する」をクリックしてください。
8ご使用いただいている車両の、車両情報をご入力ください。
本枠内には、1台分の車両情報をご入力いただきます。
車検証、もしくは自動車検査証記録事項に記載された項目をご入力いただく必要が御座います。
どの記入欄にどの情報をご入力いただくかは、以下をご確認ください。
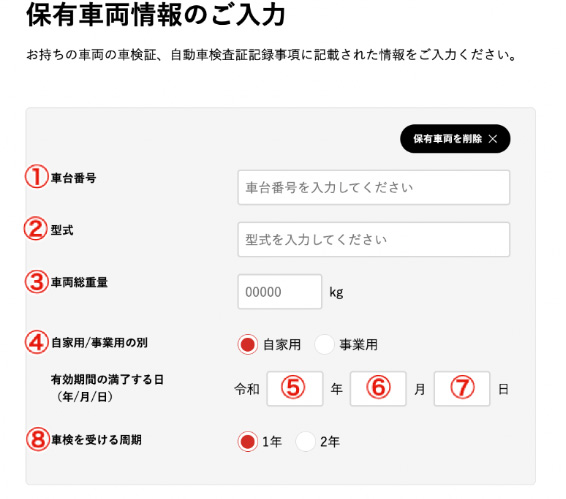

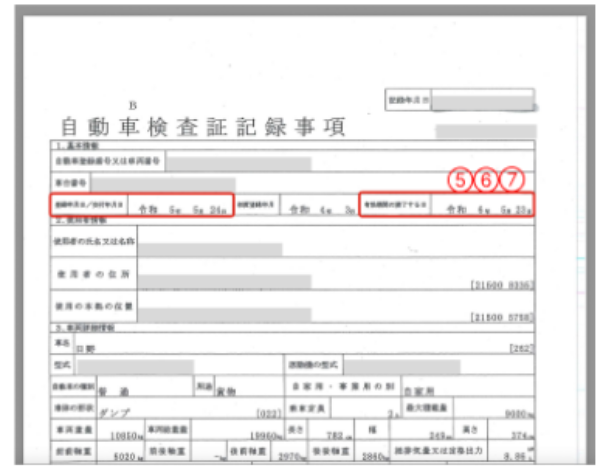
①車台番号
※英数字とハイフン(-)部分は半角英数字で入力してください。
②型式
※英数字とハイフン(-)部分は半角英数字で入力してください。
※型式末尾に”改”と記載されている方は”改”までご入力お願い致します。
例:「2AA-001改」と表記されている方は「2AA-001改」全てをご入力お願い致します。
③車両総重量
※半角数値で入力してください。
※車両総重量の記載方法について、トラクターの車検証の場合は
xxxxx[yyyyy]kg 表記されているうち[ ]外の重量をご入力ください。
例:39760[17270]kgと表記されている場合39760kgとご入力ください。
④自家用・事業用の別
自家用・事業用それぞれ該当の項目を選択してください。
⑤有効期間の満了する日(令和*年)
※和暦で半角数字2桁以内で入力してください。
⑥有効期間の満了する日(月)
※半角数字で入力してください。
⑦有効期間の満了する日(日)
※半角数字で入力してください。
▼車検証閲覧アプリ
お手元に「自動車検査証記録事項」が無い場合、車検証閲覧アプリを利用し⑤⑥⑦有効期間の満了する日(年・月・日)をご確認可能です。
詳しくは、国土交通省 電子車検証特設サイトの「車検証閲覧アプリのページ(https://www.denshishakensho-portal.mlit.go.jp/user/application/)」
をご確認ください。
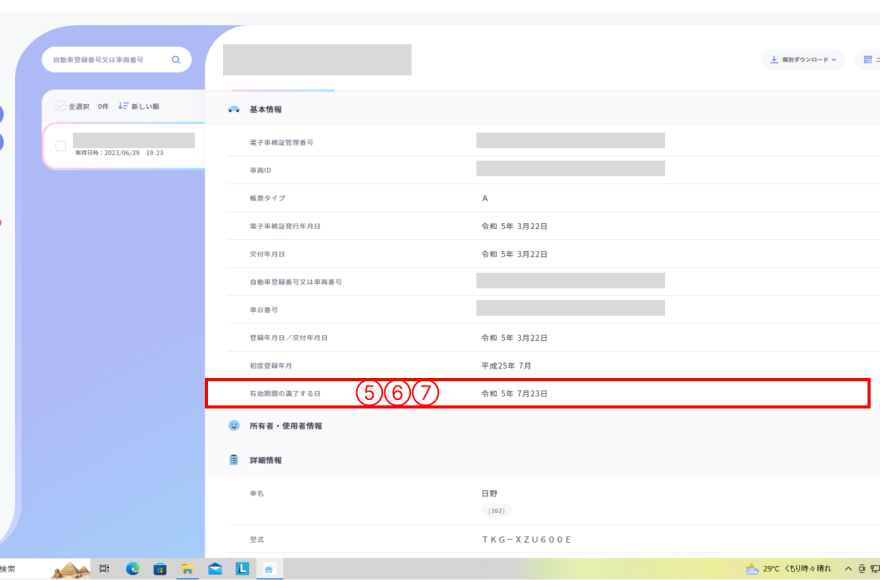
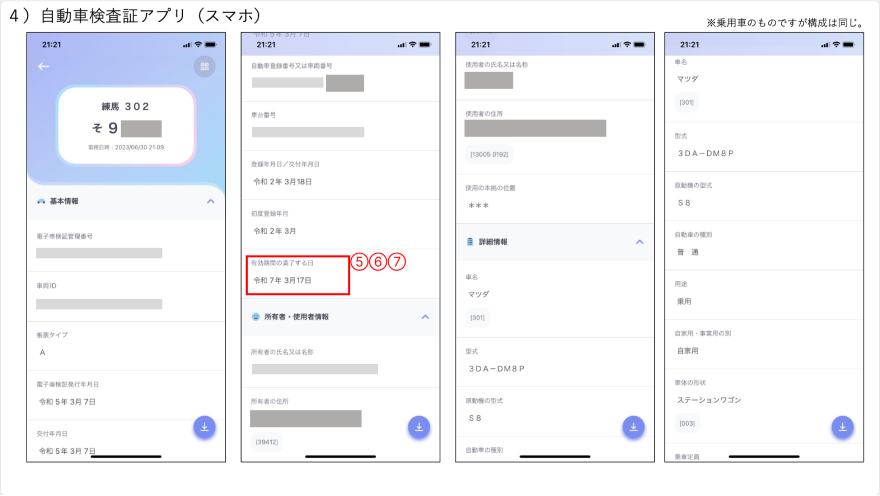
9ご使用中の車両が複数台ある場合、「+保有車両を追加する」をご選択いただき、車両情報のご入力欄を追加してください。
10誤った車両情報をご入力された場合、「保有車両を削除×」をご選択いただきますとその車両情報を削除することが可能です。
11判定が必要な全ての車両情報をご入力頂きましたら、「判定する」をクリックしてください。
4-2.保有車両情報のご入力 (「csvファイル入力」をご選択された場合)
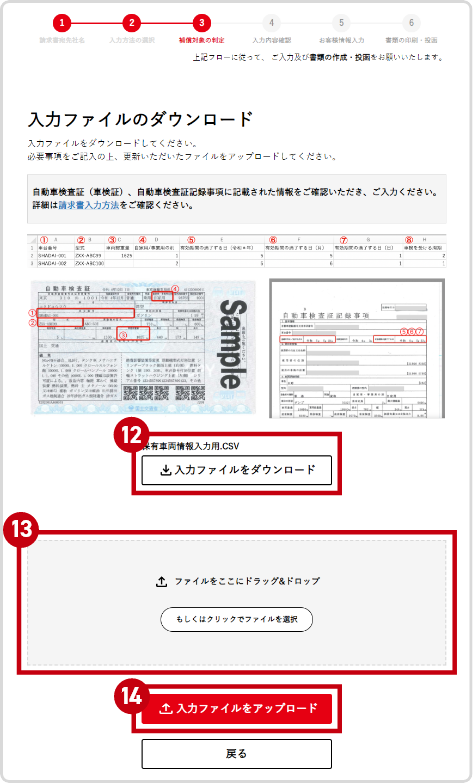
12ご使用いただいている車両情報をご入力いただく為の入力ファイル(フォーマット)がダウンロード出来ます。「↓入力ファイルをダウンロード」をクリックしてください。
【ご参考:windows10,edgeをご利用の場合のダウンロードファイルの確認方法】
ダウンロードを選択
13保存いただいたcsvファイルを登録してください。
【ドラッグ&ドロップ】
csvファイルを選択し、「↑ファイルをここにドラッグ&ドロップ」に移動してください
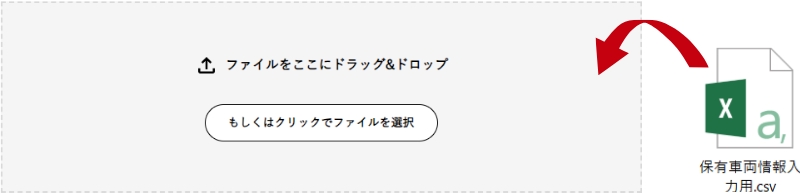
【クリックでファイルを選択】
「もしくはクリックでファイルを選択」をクリックし、csvファイルを選択、「開く」を選択してください。
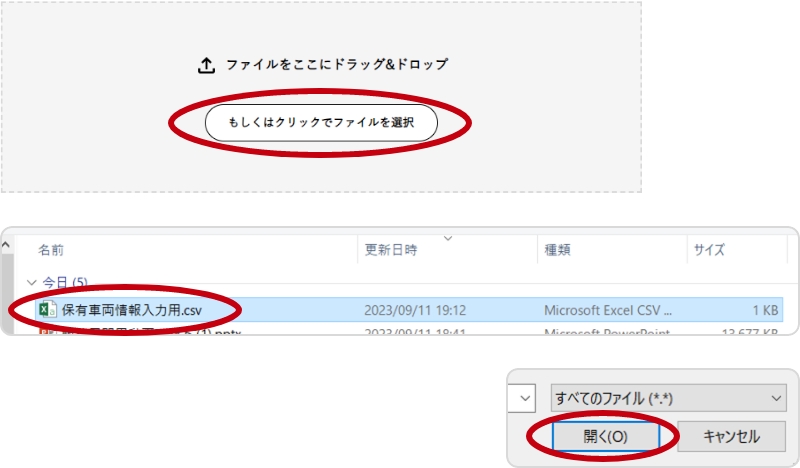
【csvファイルが登録された事をご確認ください】
csvファイル名が赤字で表示された事をご確認ください。
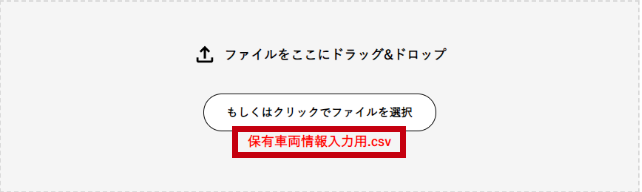
14csvファイル登録された事をご確認いただき、「入力ファイルをアップロード」をご選択ください。
12ご使用いただいている車両情報をご入力いただく為の入力ファイル(フォーマット)がダウンロード出来ます。「↓入力ファイルをダウンロード」をクリックしてください。
【ご参考:windows10,edgeをご利用の場合のダウンロードファイルの確認方法】
ダウンロードを選択
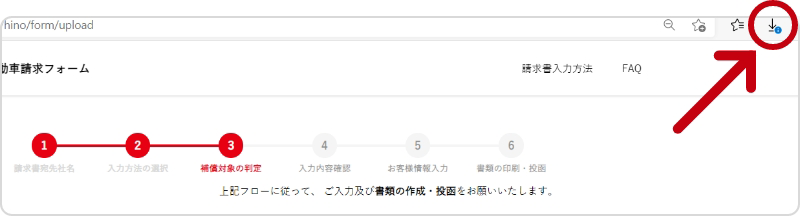
名前を付けて保存→保存を選択
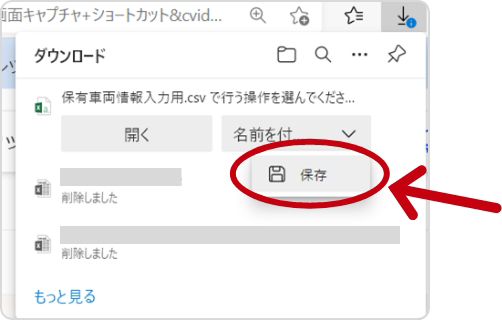
フォルダーに表示を選択
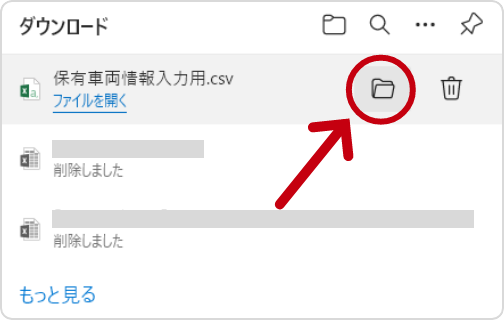
ダウンロードされたファイルの保存先が開きます。

csvファイルを作業フォルダ(デスクトップ等)に移動し、更新作業を行ってください。
【csvファイル ご入力方法】
ダウンロード頂いたcsvファイルを開き、必要事項をご入力ください
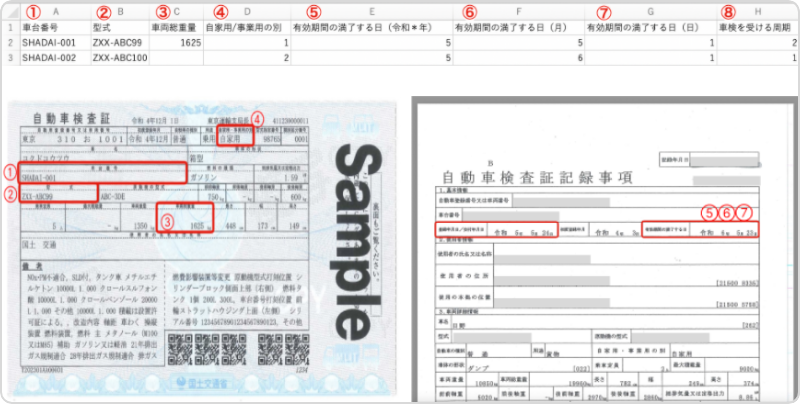
①車台番号
※英数字とハイフン(-)部分は半角英数字で入力してください。
②型式
※英数字とハイフン(-)部分は半角英数字で入力してください。
※型式末尾に”改”と記載されている方は”改”までご入力お願い致します。
例:「2AA-001改」と表記されている方は「2AA-001改」全てをご入力お願い致します。
③車両総重量
※半角数値で入力してください。
※車両総重量の記載方法について、トラクターの車検証の場合は
xxxxx[yyyyy]kg 表記されているうち[ ]外の重量をご入力ください。
例:39760[17270]kgと表記されている場合39760kgとご入力ください。
④自家用・事業用の別
自家用・事業用それぞれ該当の項目を選択してください。
⑤有効期間の満了する日(令和*年)
※和暦で半角数字2桁以内で入力してください。
⑥有効期間の満了する日(月)
※半角数字で入力してください。
⑦有効期間の満了する日(日)
※半角数字で入力してください。
⑤⑥⑦について、お手元に「自動車検査証記録事項」が無い場合、「車検証閲覧アプリ(https://www.denshishakensho-portal.mlit.go.jp/user/application/)からも確認可能です。
⑧車検周期(年)
※半角数字で入力してください。
▼車検証閲覧アプリ
お手元に「自動車検査証記録事項」が無い場合、車検証閲覧アプリを利用し⑤⑥⑦有効期間の満了する日(年・月・日)をご確認可能です。
詳しくは、国土交通省 電子車検証特設サイトの「車検証閲覧アプリのページ(https://www.denshishakensho-portal.mlit.go.jp/user/application/)」
をご確認ください。
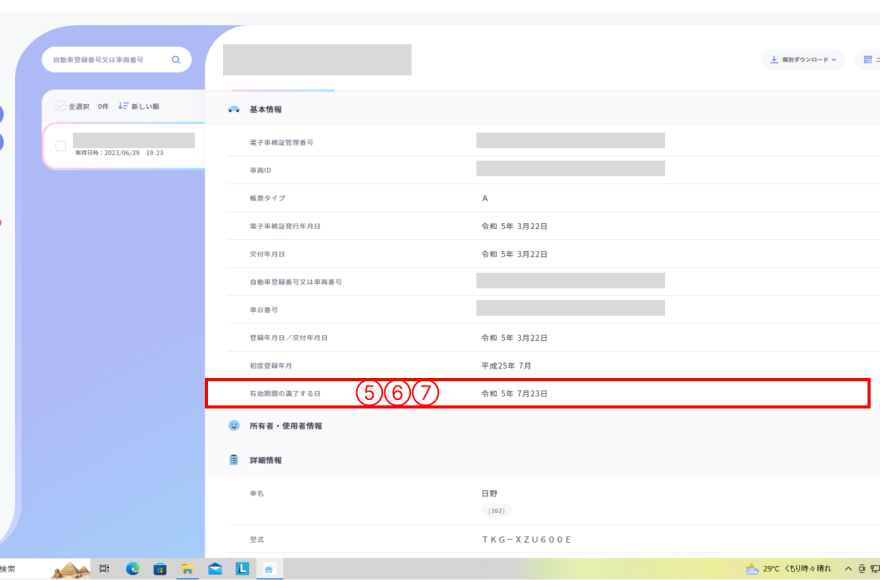
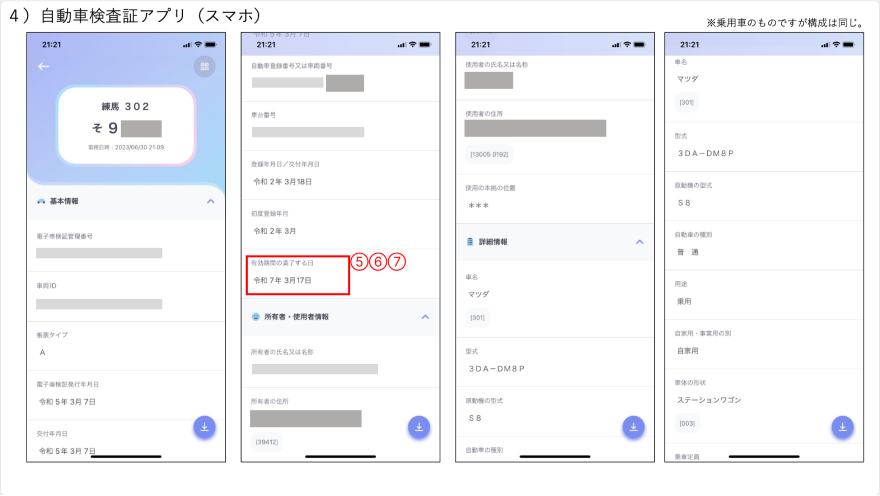
【csvファイルの保存方法】
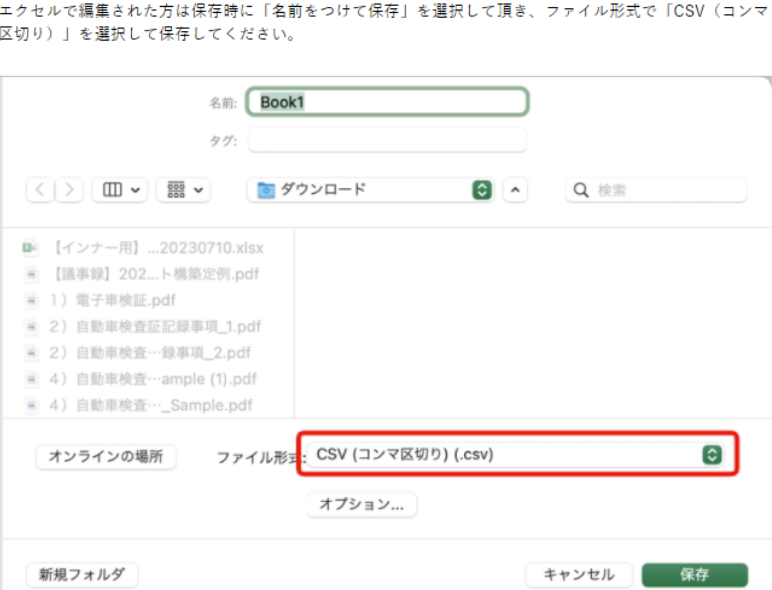
13保存いただいたcsvファイルを登録してください。
【ドラッグ&ドロップ】
csvファイルを選択し、「↑ファイルをここにドラッグ&ドロップ」に移動してください
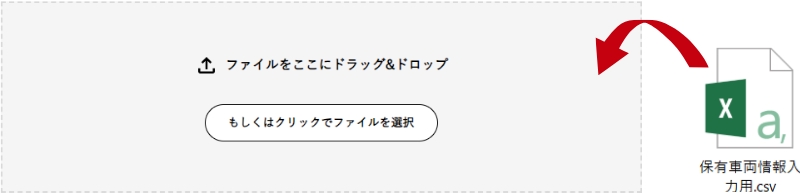
【クリックでファイルを選択】
「もしくはクリックでファイルを選択」をクリックし、csvファイルを選択、「開く」を選択してください。
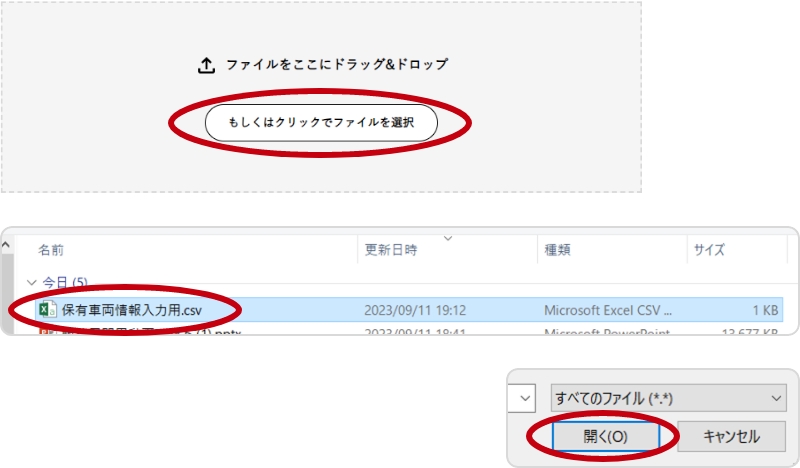
【csvファイルが登録された事をご確認ください】
csvファイル名が赤字で表示された事をご確認ください。
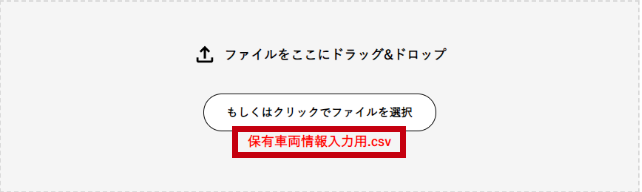
14csvファイル登録された事をご確認いただき、「入力ファイルをアップロード」をご選択ください。
5.入力内容、判定結果の確認
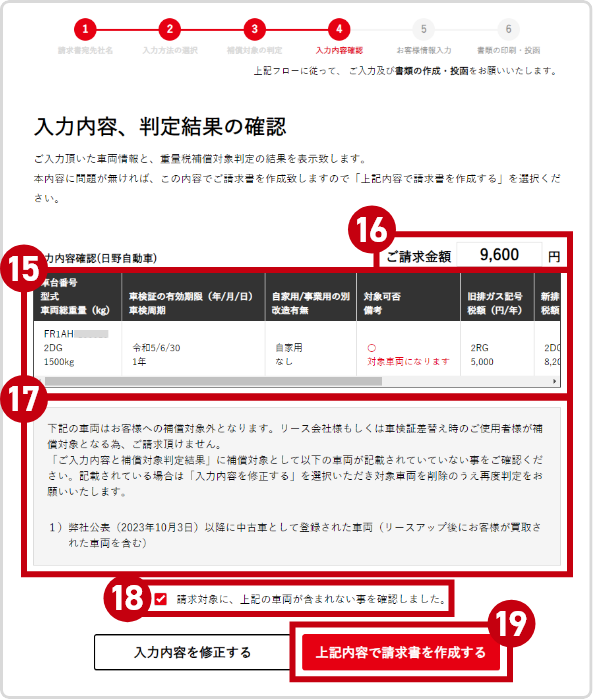
15ご入力いただいた車両情報と、重量税補償対象判定の結果を表示しております。
各欄の記入内容詳細は、以下をご確認ください。
16ご入力頂いた全車両の重量税補償額(総額)を表示しております。
17ご請求書を発行するにあたり、ご注意頂く内容を記載しております。
記載内容をご確認ください。
18ご入力頂いた内容に誤り、問題が無い事をご確認いただきましたらチェックボックスにチェックを入れてください
19「上記内容で請求書を作成する」をご選択ください。
- ご注意:
- ⓲のチェックボックスににチェックをご入力いただくと、選択可能となります。
15ご入力いただいた車両情報と、重量税補償対象判定の結果を表示しております。
各欄の記入内容詳細は、以下をご確認ください。
| 車台番号 型式 車両総重量(kg) |
お客様にご入力頂いた内容を表示しております。 ご入力内容に誤りが無いかご確認ください。 |
|---|---|
| 車検証の有効期限(年/月/日) 車検周期 |
|
| 自家用/ 事業用の別 改造有無 |
|
| 対象可否 備考 |
◆対象可否 ご入力頂いた車両が重量税補償対象かを表示しております。 ◆備考 上記の判定結果となった原因が判明している場合、その原因を表示しております。 |
| 旧排ガス記号 税額(年/円) |
車検証差替え前の排ガス記号とその際の重量税年額を表示しております。 |
| 新排ガス記号 税額(年/円) |
車検証差替え後の排ガス記号とその際の重量税年額を表示しております。 |
| 税差額(年/円) | 車検証差替えにより生じた重量税差額(年額)を表示しております。 |
| 補償期間(年) | ご入力頂いた車両の、補償対象期間(年数)を表示しております。 |
16ご入力頂いた全車両の重量税補償額(総額)を表示しております。
17ご請求書を発行するにあたり、ご注意頂く内容を記載しております。
記載内容をご確認ください。
18ご入力頂いた内容に誤り、問題が無い事をご確認いただきましたらチェックボックスにチェックを入れてください
19「上記内容で請求書を作成する」をご選択ください。
- ご注意:
- ⓲のチェックボックスににチェックをご入力いただくと、選択可能となります。
6.お客様情報入力画面
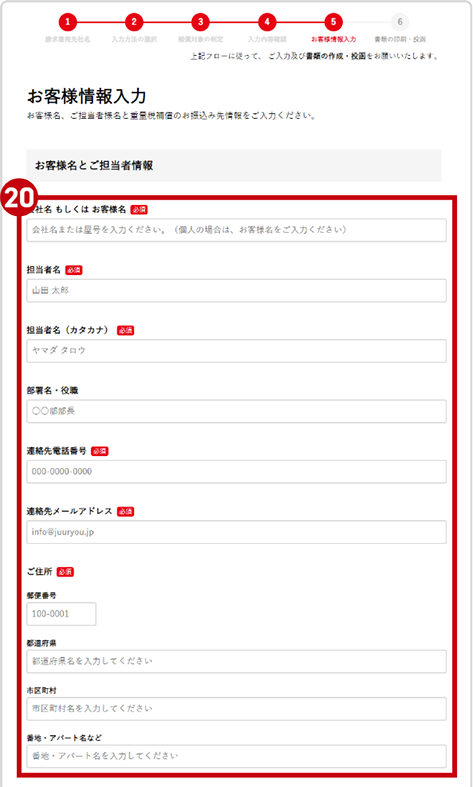
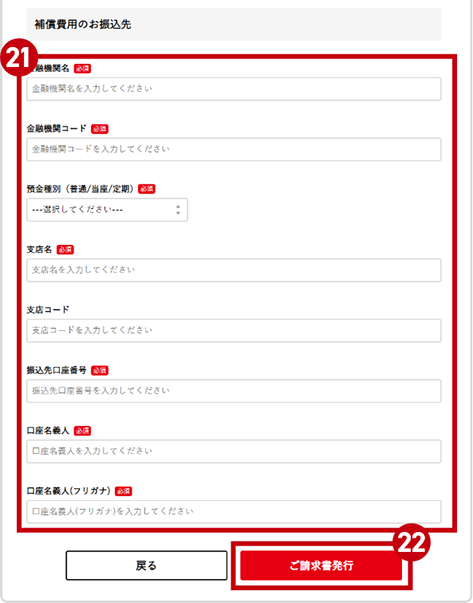
20お客様名、ご担当者様情報をご入力ください。
ご入力頂いたお客様名をご請求書発行者とし、ご請求書を作成致します。
ご請求書の記載内容に関してご確認させて頂きたい事項がございましたらご入力頂いたご担当者様宛にご連絡致しますので、ご担当者様情報を洩れずにご記入ください。
ご注意:「必須」項目は、未入力だとご請求書が作成出来ませんので必ずご記入をお願いいたします。
21重量税補償費用のお振込み先をご記入ください少し細かく入力頂く必要がありますが、ご指定のお振込み先に適切に補償費用をご入金すべく、ご協力をお願い致します。
ご注意:「必須」項目は、未入力だとご請求書が作成出来ませんので必ずご記入をお願いいたします。
22必要事項をご入力いただきましたら、「ご請求書発行」をご選択ください。
7.請求書ファイルのダウンロード
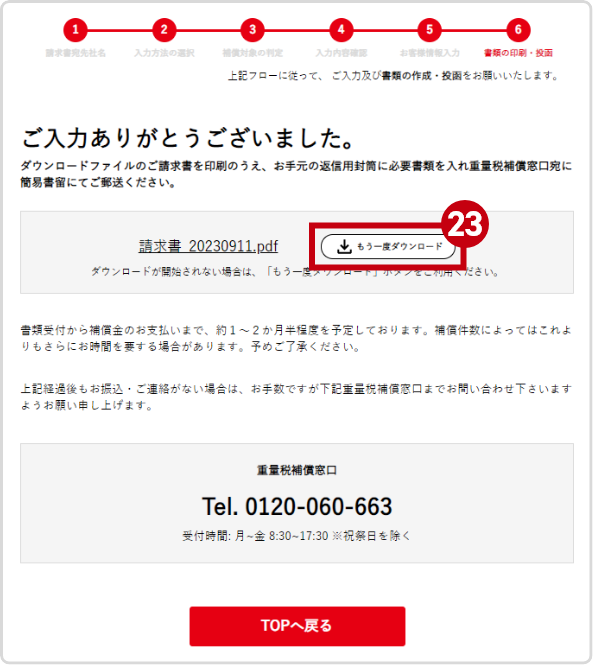
【ご参考:windows10,edgeをご利用の場合のダウンロードファイルの確認方法】
ダウンロードを選択
名前を付けて保存→保存を選択
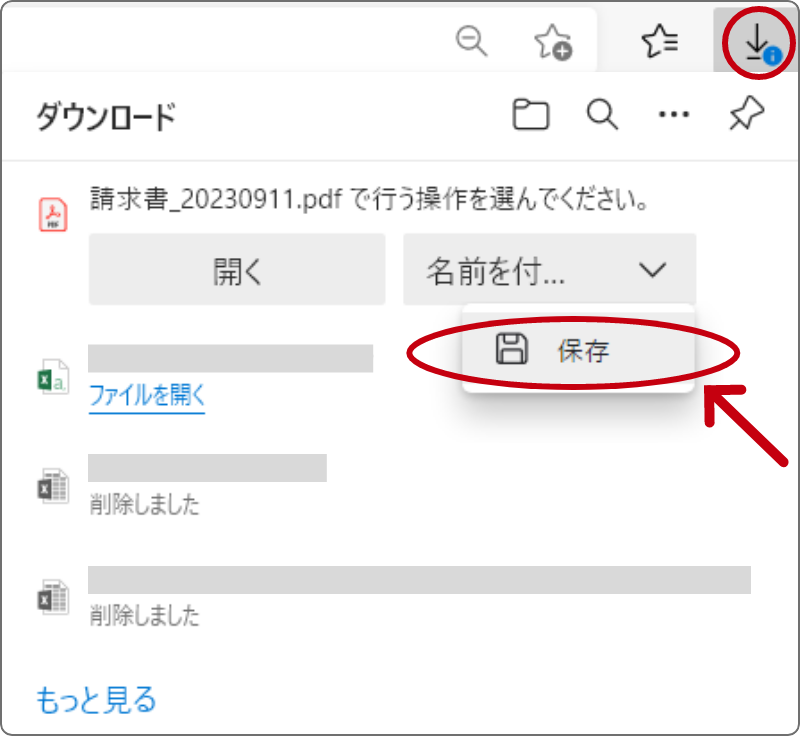
フォルダーに表示を選択
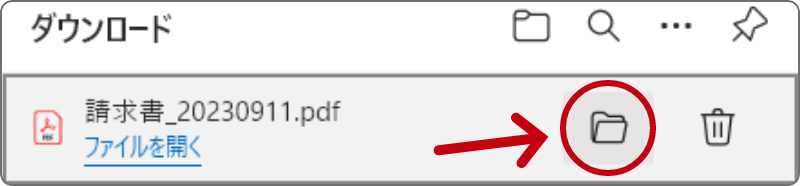
ダウンロードされたご請求書ファイルの保存先が開きます。
ファイルを開き、プリントアウトをお願い致します。

23自動でファイルがダウンロードされない場合、「もう一度ダウンロード」をご選択ください
8.請求書に押印のうえ、必要書類と一緒に重量税補償窓口まで送付ください。
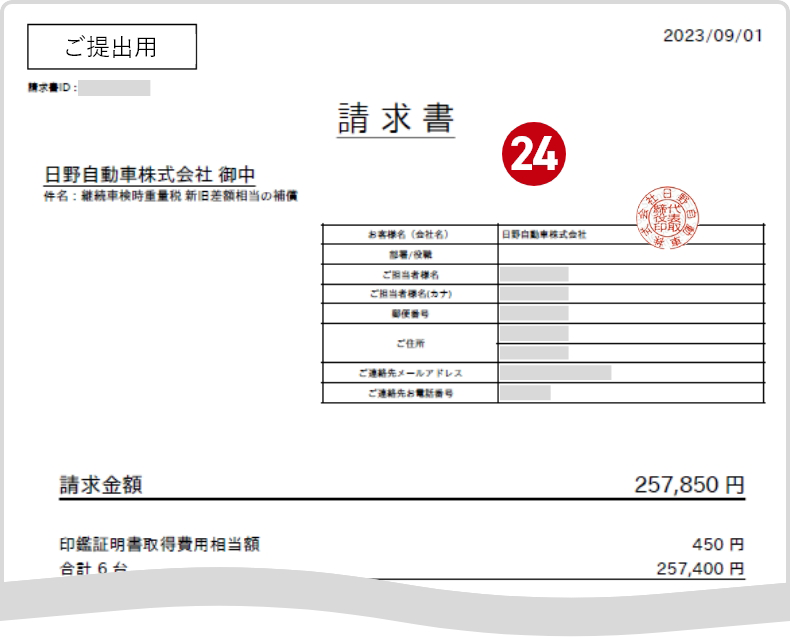
24プリントアウト頂いた請求書(ご提出用)のお客様名(会社名)欄に被る様に登記済み印の押印をお願い致します。
▼押印頂く印鑑について
ご提出頂く印鑑登録証明書と同一のご印鑑にて押印ください
- 個人のお客様:
- 実印
- 法人のお客様:
- 会社印または法人代表者印
9.ご請求書類の郵送について
ご請求書類の送付方法については、各社からの補償方法のご案内ページよりご確認ください。
日野自動車
https://www.hino.co.jp/corp/news/2023/juryouzei.html
いすゞ自動車
https://www.isuzu.co.jp/newsroom/details/20231003_2/
トヨタ自動車
https://toyota.jp/info/tax_compensation/?padid=from_tjptop_info